About Me
Shout Out
Fans
Resizing Temps
VMenu
-
▼
2012
(96)
-
▼
January
(13)
- Tag Showoff - Emo Luv 1
- New Template - EI#78
- Tag Showoff - Sorrowful
- Animations? What? Uh huh!
- New Template - EI#77
- Tag Showoff - Sexy Lil Devil
- Tag Showoff - Starlicious
- New Templates - EI#75 & EI#76
- Template Zip Files Updated
- Moments
- New Collab Templates - Denny & Pooker
- New Look & Announcement
- New Templates - EI#71-EI#74
-
▼
January
(13)
Powered by Blogger.
Categories
- Alika (2)
- Amanda Munoz Donation Fund (1)
- AMDF (1)
- Animations (1)
- Awards (4)
- CBJ (1)
- Ceejay (1)
- Collab (18)
- Commercial Use (2)
- Contests (4)
- Denny (4)
- Doodles (2)
- Exclusive Scrapkit (1)
- Exclusive Template (1)
- Extras (1)
- Facebook Covers (1)
- Forum Set Templates (1)
- Freebies (13)
- FTU Kits (9)
- Goodbye (1)
- GothiqueStarr (3)
- JW GRAPHIX (1)
- Kay (1)
- Kiss My Scrap (1)
- Kissing Kate (1)
- Kittie Sinful Designz (1)
- Kristin (9)
- Michi (5)
- Pixie (1)
- Pooker's Place (3)
- PTU Tutorials (1)
- Sale (1)
- Shani (3)
- Skullified Scrapz (7)
- Tag Showoff (68)
- Templates (187)
- The Psp Project (1)
- Toxic Desirez (11)
- Tutorials (2)
- WDDesignz (1)
- X-Man (1)
- Zindy (13)
Search
Monday, January 9, 2012
Moments
MOMENTS
Moments:
I hope you all will bare with me as I might make a few mistakes or mishaps. If so please let me know and I will do my best to correct it.
This might be a long an complicated tutorial, so if your willing to give it a go, I would be honored.
Also it might help you all to see what I do to make sets and help you to future sets you make on your own.
This tutorial is a self expression of my work. Was written using PSP9! Any similarities out there is a quinkydink. lol
Also written With assumption you have full knowledge of a Psp program and all it's tools.
So on with the tutorial!
Filters you will need:
Eye Candy 4000 - HSB Noise, Gradient Glow
Lokas 3d Shadow
DSB Flux - Bright Noise
Supplies you will need:
My Moments Word Sheet here
Moments WordArt here
This gorgeous kit is called Sweet Christmas - By Filledesiles Designs
You can get this kit here
Fonts - FFF Urban (for CR), Gabriola (for Names)
Tube Of Choice, I am using this gorgeous tube By Zindy S.D. Nielsen which you can purchase at her store here
Please swing by her site as well as she has wonderful FTU tubes and other
fabulous stuff. Go here
Animation By Janice from Jus Graphix called - Lightning bugs
Get it here
Open a new 650x200 canvas. Flood fill Black!
Also open up a new 175x175 canvas. Flood fill Black.
Minimize the smaller canvas for now.
Open the Moments word sheet i provided.
Copy and paste as new layer this on to your larger canvas.
Place how you wish on your canvas.
Once you have it how you like, Lower the Opacity to 18.
Now Copy and Paste element 33. Should be a frame.
Keep doing this till you get the size you want.
Then I went to Adjust/Sharpness/Sharpen.
This should help clear up any blurryness.
Now I want you to go to Image/Rotate/Free Rotate
Rotate the frame 20 degrees right.
You might need to sharpen your image again if burry after rotate.
Place how you like on your canvas or see my tag for reference.
Now take your magic wand tool change it to the lasso and click around your frame you want to add a flood fill background to it.
When you have all selected add new raster layer and flood fill your selection with a color of your choice.
Deselect.
Place this fill below your frame layer.
Now copy and paste as a new layer element #44. Should be a Teddy Bear
Resize like you did above. Keep doing it till you get it how you like!
Sharpen it the same way as you did before too.
Now take this layer and place it below your frame element layer.
Go to Image/Rotate/ Free Rotate
and Rotate it by 20 Degrees.
Sharpen!
Now Duplicate this layer. On the duplicated layer go to Adjust/Blur/Gaussin blur and apply these settings:
Now on the the blurred layer change your blend mode to Screen.
Now copy and paste the Moments Wordart I provided and place it along side your frames as i did!
Look at my tag for reference.
Now Copy and Paste your tube as a new layer! Place your tube to the left hand side of your canvas.
Duplicate.
On your duplicate layer go to Adjust/Blur/Gaussin blur and apply these settings:
Now on the the blurred layer, change your blend mode to Overlay.
Open the next item in the kit element #36. Should be Mesh.
Copy and paste as a new Layer. Resize the same ways you have before.
Sharpen same way too.
Now place this in the center of your canvas.
Duplicate
Then Go to Image/Mirror.
Copy and paste Element #26. A white Flower
Resize again the same way as before. Sharpen as well.
Duplicate.
Place one of the flowers on the end of the mesh and do the same with the other on the other side.
See my tag for reference.
Copy and Pate Element #21. A White Bow
resize and Sharpen same way as before.
Place this at the upper left corner of the frame element.
Copy And Paste element #35. A Black Bow Ribbon
Resize and sharpen the same way as before.
Image/Mirror
Place on top of the white bow. See tag for reference.
Copy and Paste Element #38. A Leaf vine.
Resize and sharpen as before.
Image/Flip
Duplicate this twice so you have a total of 3
Now Place one of these by:
One semi center next to the left white flower.
One I want you to Image/Flip and now place next to the 1st vine but lower the image a bit.
And Last one Place on the side of your element frame on the right side. See tag for reference if you can.
Copy and Paste element #12. A Silver Leaf
Resize and Sharpen like before.
Duplicate 2 times for a total of 3 leaves.
On 2 of the leaves go to Image/Rotate/Free Rotate
Rotate 20 degrees left. Sharpen again if need be.
On the last leaf fo to Image/Mirror
Now Place these like so:
One of the rotated leaves semi on top pf the left white flower.
The other rotated leaf on top of the Leaf vine by the element frame on the right side. See tag for reference.
On the Mirroed Leaf. Drop this layer down behind the middle Leaf Vine you did earlier.
Place how you like by the left side of the element frame.
See my tag for reference.
Copy and Paste Element #30. A Black Flower
Resize and Sharpen like before.
Duplicate 2 times so you have a total of 3.
Place one flower semi on top of the left silver leaf.
2nd one drop this layer below your Leaf vine again like before and place semi on top of your Silver leaf there.
3rd one resize and sharpen one more time and place this semi on top of the right silver leaf. See tag for reference.
Copy and Paste Element # 44. A Teddy Bear
Resize and Sharpen like before.
Place this teddy bear layer under the black flower layer on the left. Place
as desired. Or see tag for reference.
Copy and Paste Element # 43. A white rose
Resize and sharpen like before.
Duplicate this 2 times for a total of 3 roses.
Resize and Sharpen 2 of the roses one more time so they are a bit smaller.
Place these like so:
Place the larger white rose layer inder the teddy bear layer and semi arrange it on top of the middle black
flower. See tag!
Now take one of the smaller roses and place it on the left side semi on top of the left black flower.
Take the last rose and place it semi on top of the right black flower.
See tag.
Now add this drop shadow with these settings or one of your choice to all elements
except:
The framed teddy bear.
The word art
and The Moments sheet.
Also no drop shadow to the blurred images.
You can drop shadow the one that arent blurred though.
Like the tube and small framed teddy bear.
Here are the settings:
I know I know a lot of coping and pasting and resizing and sharpening lol. But That's how I did it.
Weeeeeee we have made it to make the banners border frame.
Go to your flood filled black layer we did in the beginning. Select it.
Go to Selections/Select All.
Then Selections/Modify/Contract
Add these settings:
Then go to Selections/Invert
Add a new raster Layer. Bring this layer all the way to the very top of your layers.
Now flood fill your selected layer with a color of choice. I chose to use white.
Deselect.
Now Go to Eye Candy 4000/Gradient Glow and apply these settings with a color of your choice.
I used Black.
Do this only 1 time
Now Add Drop Shadow - Effects/3dEffects/Dropshadow:
Now go back down to your black flood filled layer again.
Go to Selections/Select All
Then go to Selections/Modify/Contract
Add these settings:
Now add a A new Raster layer. Bring the layer all the way to the top again.
Now flood fill with your gradient of choice.
I used black and a grey from the tube
Now apply these gradient settings:
Flood fill your selection on the new layer. Deselect.
Now on this same layer I want you to go to Eye Candy 4000, HSB Noise and apply these settings:
Then go to DSB Flux/Bright Noise and apply these settings:
Now Sharpen.
Add drop shadow of choice. My settings are:
Effects/3dEffects/Dropshadow:
Now Here is where I added my CR info to the tag, I used font FFF Urban, size 6, no bold.
Capital letters! Font color - White
Convert to raster and Add a gradient glow 1 time to it. Same glow color as before.
What i do to the names:
I used font - Gabriloa Size 30 bold selected
I use same font for avatar, but might be a smaller size. Or larger if only Intitial.
I add the name in a color that matches the tag. When I complete the name. I convert to raster.
I go to DSB Flux and add the same settings I used before as I did in the borders.
Sharpen.
Then I add Lokas/3d Shadow. Same settings as before. I do this twice.
Then I add gradient glow settings as I did before. I add this effect only once.
I think it helps the letter pop!
And wala.
Now Avatar Time!
This is how I do most of my avatars.
On the banner tag. I hide the borders and CR layer. Then I right click and copy merged.
Then I paste as a new layer on to my avatar canvas. I resize this by 80% then sharpen.
I arrange it so that you can see the tube and some elements. If the elements dont show good, i sometimes
copy and paste a few of the elements on there as i did with banner, and add a drop shadow to help
complete the look.
When done you are gonna do the borders the very same way as you did with them with the banner tag,
Same settings and all. When finished add your CR info.
Then you can either merge your finished product or not.
This is where I would add the intial or the name.
I save in PNG format!
Congrats on making it this far. I know it must have been a lot. But this is what I do everytime I make a set.
Sometimes more. But I hope this will help you in your creative minds. I cant wait to see how you all did.
Huge Hugs xoxo
Now If you are interested in Animating it? Well let's get to it!
Alright this is what i do.
On the banner tag, and when all is done from above, I want you to X out everything except your
black fill layer and Moments Sheet layer.
When all is Xed out. Go to your black filled layer and Merge Visible!
Now X out your merged layer. Now Un X all the other layers. make sure your name or someone else's isnt on the tag yet. Now once all has been visible again. I want you to Merge visible.
Now you should have two layers only now. Your background and your everything else layer.
Now make sure both layers are un Xed. I want you to go to your crop tool, and click this button:
Its on the upper of your screen.
Now double click on your tag quick. This is just to make sure both layers will be the same size and even
when you go to animate.
Now highlight your background Layer. Copy. Open animation shop.
Now Paste as a new Layer
We are gonna duplicate this the same amount of layers as the animation.
The animation I used is 65 Layers. I know its alot. But hey why not right?
So what I do is Hold down CTRL and hit L. I keep doing this till I get the same amount of layers.
You will be able to tell how many layers it is and the bottom right hand of your screen.
When you get the number of layers you want. Stop
Now go to your animation, Open Janice's animation.
Hit CTRL A.
This highight all the layer. Right click on the top of your canvas and select Copy.
Now go to your background piece.
Hit CTRL A to highlight them all. Now Hit CTRL E
This will allow you to place the animation.
Now click to place where you would like.
Now do it one more time and place again on the empty side.
We want it to cover the whole
banner. I did mine on the left side first, then right side.
And wala its now on all the layers.
You can view your animation if you like.
Once your are happy. Go back to PSP and copy your top layer wth everything on it.
Bring to AS.
Paste as a new layer.
Hit CTRL L to duplicate the same out of times as before. Once done Hit CTRL A to select all.
The Right click on the layer to copy.
Now go Back to your background with your animation. Hit CTRL A to select all. Then CTRL E
to paste. Line up your lines so it all fits easily and nicely. Click to paste.
Now you have an animated banner.
Now what I do from here if I want to save it without compressing it yet. I hit CTRL A to select all. Right
click Copy. Go back to PSP and paste as a new layer. From there is where I save. I save in animation shop
format!
So when I go to add a name to animation shop, I open the file in AS
and its all ready for me to add names to it.
I do the names the same way. Make them in PSP then bring over to AS duplicate them as many
frames as I need and CTRL E to paste them where I want.
Then save banner and your done!
Weeeeeeeeeeeeeeeeeeeeee! I really hope this all made sense. It's very tough to explain Animation!
I really cant wait to see your finished tags.
Now remember this is mostly what I do with every set I make. I hope this helps you to see how I do it all.
Thanks so much for your patience!
Lots of love
Labels:PTU Tutorials,Tutorials,Zindy
Subscribe to:
Post Comments
(Atom)
Donate
My Licenses
BHS-315
BJ0528
AMIKABA
PA0250
CI0044LM
CM-199KB
AC573
DSI920
KG1212
PFD_Pooker
ZZT621
Template Zips
- EI Bulk - #101 - #200
- EI Bulk - #1 - #100
- EI Templates - #191 - #200
- EI Templates - #181 - #190
- EI Templates - #171 - #180
- EI Templates - #161 - #170
- EI Templates - #151 - #160
- EI Templates - #141 - #150
- EI Templates - #131 - #140
- EI Templates - #121 - #130
- EI Templates - #111 - #120
- EI Templates - #101 - #110
- EI Templates - #91 - #100
- EI Templates - #81 - #90
- EI Templates - #71 - #80
- EI Templates - #61 - #70
- EI Templates - #51 - #60
- EI Templates - #41 - #50
- EI Templates - #31 - #40
- EI Templates - #21 - #30
- EI Templates - #11 - #20
- EI Templates - #1 - #10
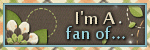
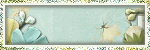
















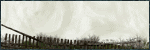
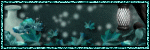
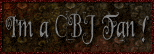
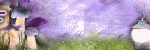
absolutely fantastic Pooker!!!
ReplyDeleteVery thorough! Love it :0)
Hugs Simoneeeeeeeeee
Simone love thanks for checking it out hun and for the sweet words. I am glad you likes xoxo
ReplyDeleteJust finished your tut! it is so well written, I love my results. Thank you, Pooker!
ReplyDeleteAwww Thank you Holly hun. I am so glad it was understandable. I was worried peeps might find it difficult to understand. Yay and so excited and would love to see what you did. Hugs xoxo
ReplyDeletei did your tut yay!! and it was so easy to do.... i followed yor steps for the animation part and adde it to one of my tags.great explainin!!
ReplyDeleteWeeeeee Lee thats awesome. I can't wait to see what you did.I am really happy to hear that you were able to understand it and it was easy. I was hoping it was gonna be that way. YAY.
ReplyDeleteHave fun hun and ty for your kind words.
I like these kind of tutorials!
ReplyDeleteI have been trying to look for her and her kit everywhere and I can't find either...ugh. I want to this tutorial as close as possible. Help?
ReplyDelete